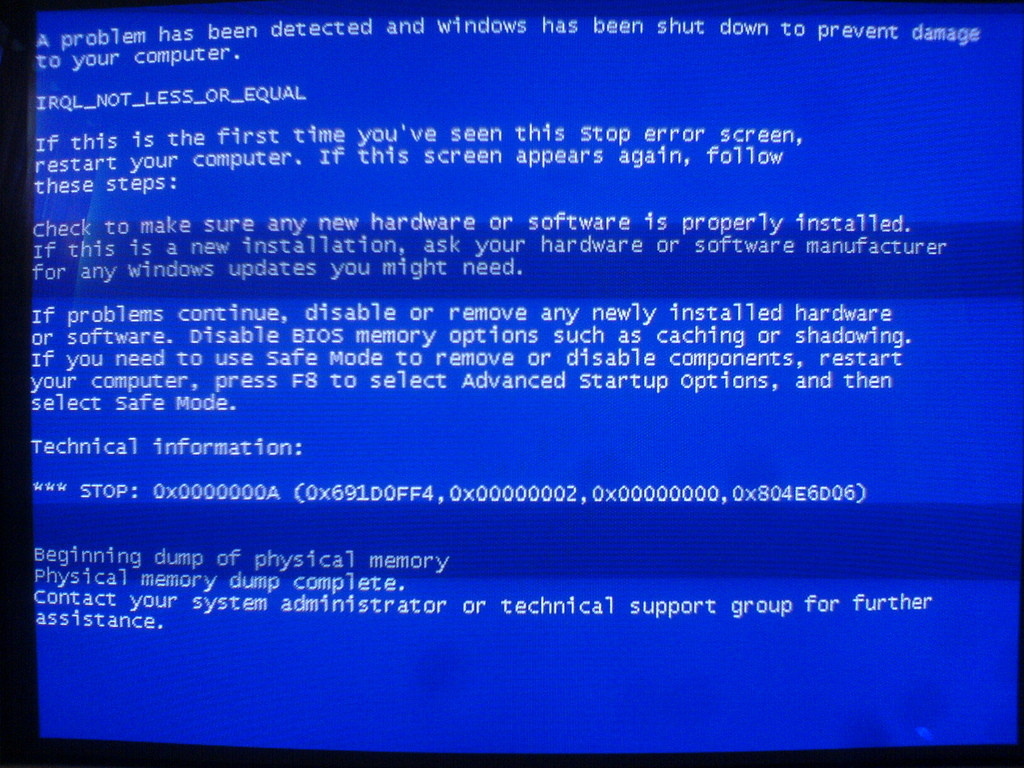You might have seen some nice pictures around the web that have been taken with a simple compact camera, but they have an astonishing amount of detail. You may wonder, how do they get such a nice, detailed picture? They simply stitch them together. How, you might ask? Do I need to shell out hundreds of currency in order to obtain the latest from Adobe and the likes? Nope, once again free software to the rescue, and it’s incredibly easy!
Step 1
Take the pictures. Bear in mind that they need to overlap, which should really be obvious. A good rule of thumb is to have at least 50% of the picture to overlap with the previous picture. Remember, no one says you can’t take the photos in the portrait mode. It would be a good idea to lock the white balance to a reasonable preset, so the camera doesn’t decide that picture has gone from “cloudy” to “sunny”. Although, not really necessary, as hugin has very advanced features to compensate. Also, you’ll want to lock the exposure so it doesn’t vary between the shots. Once again, this isn’t a problem for hugin, but it might improve your panorama. You can stack an arbitrary grid of pictures, for example 2×3, 3×3, 4×2, etc. For the sake of this article, I used the almost automatic on my EOS 100D with a 40mm pancake lens:
I used the portrait orientation for taking the pictures. I just snapped them and uploaded to my computer.
Step 2
Install Hugin that undoubtebly comes with your favorite distro, or if you’re a Windows user, simply download from their website. Now, I should point out at this time that Hugin is a very feature-full and complex software. The more advanced features are beyond the scope of this article, and quite frankly they somewhat elude me. Anyway, before I get too side-tracked, fire up Hugin, click on Load images, then on Align, and finally Create panorama, choose where you want the stitched photo to end up. There is no step 3:
Hugin took care of the exposure and the white balance. You should really use the tips from above, though.
Conclusion
You’ll tell me, but MrKitty, there is wonderful software out there that is waaay better than Hugin, or Hugin is a very advanced tool that you have no idea how to use. Very much true, but the point of this 2-step tutorial is to point out to people that Linux and the associated software CAN be user friendly, and sometimes even more powerful than their proprietary counterparts. I’ve been using Linux for a while now and I sometimes get the question, but why are you using Linux instead of Windows? There is no easy answer. For starters, I work as a Linux sysadmin for a living, so that’s one, though I don’t really need anything more than Putty. It’s the little things, stuff like Hugin, it’s the plethora of programs that are available with your friendly package manager, the ability to write simple code without the need for big frameworks and the like. Try looping through a couple of files and doing something on Windows. You need specialized software for every little thing you want to do.
But MrKitty, you’re a power user, you sometimes code, you’re a professional in the field, of course you like Linux better! Well, I don’t really have anything against Windows, or Mac, or whatever. But I think everyone is forgetting just how much Windows can be a pain in the ass. I won’t even go for the low shots like BSOD.
OK, forget BSOD, there are other stuff that Windows lovers might forget. I’m sure everyone cherishes those sweet moments when you’re battling with drivers. I used to fix computers for money. You wouldn’t believe the stuff I would see. The latest one, a colleague of mine asked me to help him out with a mobile USB dongle. The laptop was running Windows 8, I think. Wow, I really lost the touch with the new Windows, in my mind Windows XP is the latest and greatest. Took me a while to actually find the control panel. OK, the drivers were somehow screwed up, even though Windows 8 was supposed to be supported. There was enough signal, the connection was active. Nothing was loading. Pinging 8.8.8.8 seemed to work, but resolving anything did not, even though the DNS settings were correct. A couple of hours of headbanging and googling revealed a nice forum in Polish with people with the exact same problem, and to my surprise there was a solution at hand. A new and improved driver download from somewhere, creeping at a nice 3 – 10 kilobytes per second and it worked, after tweaking the endless carrier-specific options. So yeah, Windows are really user friendly. I have no idea if it would work on Linux.
Anyway, my mother, age 69 is using Linux and loves it. My wife says she can’t imagine ever using Windows again. :)