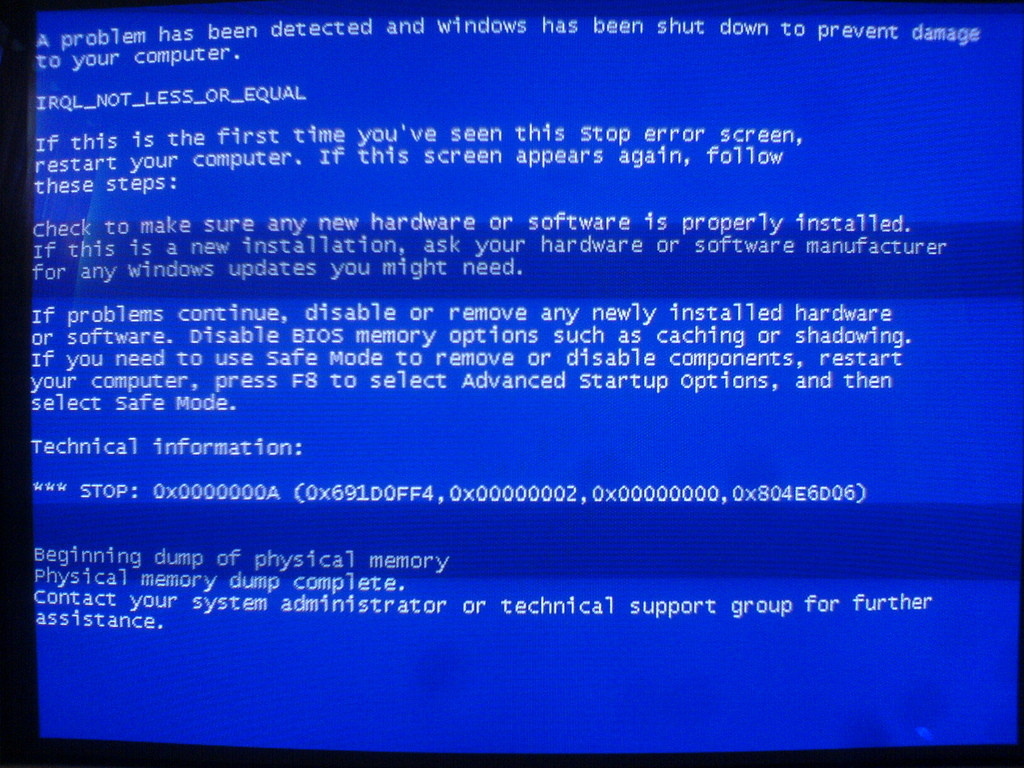Encryption. It’s one of those words that programmers and sysadmins dread. Always the complications, always the overhead. There is an entire science and math behind encryption, and if you think about it more closely, it makes sense that it’s so complicated. Imagine that you are in a room full of people and you need to say something to your wife that you don’t want anyone else to understand, but they’re all listening. “Honey, are we having sex tonight? Please? – C’mon, we had sex two weeks ago, what do you want from me?”, the wife answers. But if the conversation goes like “Ubarl, ner jr univat frk gbavtug? Cyrnfr? – P’zba, jr unq frk gjb jrrxf ntb, jung qb lbh jnag sebz zr?”, it would be much harder to understand. This is a simple ROT13, but chances are people won’t understand and chances are you won’t be able to pronounce it anyway. Computer encryption works similarly, but needs to set the encryption keys in plain view of everyone, but the implementation is beyond the scope of this article. Take a look at this article for a better explanation.
The cloud & you
In a recent post I spoke briefly about encryption and the omnipresent cloud, but didn’t really get into it. The article is entertaining the idea that you keep a monthly snapshot of all your pictures or something else valuable on a cloud provider, like Dropbox or Google Drive. The point is, keeping possibly sensitive data somewhere that any bored sysadmin can casually go over your files is a bad idea. All you have is their pinky swear that they won’t do such a thing. Your account can get hacked, as we all saw is perfectly possible with the recent “The Fappening” incident. It’s a bad personal security breach. The best course of action is to nip this scenario in the bud, and simply encrypt your stuff before sending over to a cloud provider.
How to easily encrypt your files? The easiest method is using a symmetrical encryption with openssl. You could use GPG, have a complete set of private/public keys, etc. This complicates matters considerably, and you’re screwed if you lost your private key. If this is a case where you offload an encrypted tarball somewhere, and you lost your equipment, better have that 4096-bit key memorized. What we’ll do instead, is use a regular strong password. Remember, we’re not trying to make it as secure as possible, we’re just making it so not every Tom, Dick and Harry from your friendly cloud provider can view your files if they feel like it. This is by far the fastest and easiest way.
Encrypting:
$ tar c documents | openssl aes-256-cbc -in /dev/stdin -out documents.tar.ssl
enter aes-256-cbc encryption password:
Verifying - enter aes-256-cbc encryption password:
That’s it! Your files have been encrypted. Feel free to throw in z or j to tar because openssl won’t compress data. Also, openssl salts by default, so you don’t have to worry about that. Upload the tarball and you’re done. Of course, keep the password to at least 8 characters, no dictionary words, birthdays, use special characters, etc.
Decrypting:
$ openssl aes-256-cbc -d -in documents.tar.ssl | tar x
enter aes-256-cbc decryption password:
This will decrypt your files. There is one big caveat with this. Say your photographs, or important personal projects consume a lot of space, like 20 GB and have a lot of files. Making a single encrypted tarball every month is OK, but uploading a brand new snapshot from your Cable/ADSL line isn’t. I personally use pycryto, it’s a python script I wrote to recursively encrypt all the files within the current directory, delete the original by default, and replace them with .enc files which are encrypted with your password. The timestamps and permissions are preserved, but in the metadata of the files themselves, not contained in the encrypted files. Even still, it’s very rsyncable like this. I have a copy of my photographs on this very server.
Conclusion – if there is any
Why go through all this trouble? They’re just pictures? That part is true, if it’s only pictures, and not an offsite backup of your important work projects that might not be viewable for everyone. It’s more of a principle. And I realize that this way is not cryptographically the best way possible to encrypt your data, but I feel that it’s good enough so it’s not viewable by default. Plaintext sucks. Also, there’s a pretty good chance no one will ever get to see your files, because they don’t do it in general. I’m a sysadmin too, I have access to sensitive data, but I view it as important cargo. I don’t give a flying fuck what’s in it, I really don’t. It’s all just so unimportant for me to actually take a peak. There’s nothing to gain. I have a job to do. I’ve had various jobs throughout my life, from splitting rocks in a quarry, to basic ship maintenance (sanding the chemicals that make it harder for underwater life to latch on to the ship), hauling around cargo, mostly menial jobs. But I’ve always held the same stance. There is nothing to gain from stealing or cheating anything or anyone, you’ll only get a bad rap if you’re caught, and you have to look yourself in the mirror even if you don’t get caught. Not sure how the people that engage in those activities reconcile with their inner-self.