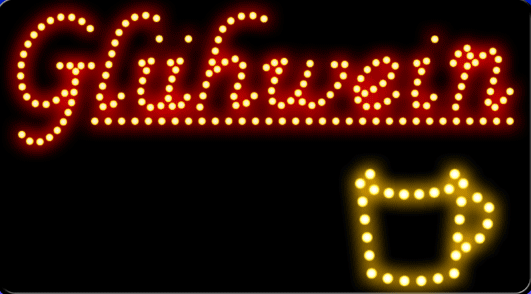I work for a company that builds simulation software with the front-end GUI developed mostly in Python. This document is a slightly modified version of a guide written for the GUI developers to ensure that file names with international characters work across the supported platforms. Note that this document is specifically about file names, not file contents, which is a separate topic.
Introduction
Modern operating systems support use of international characters in file and directory names. Users not only routinely expect being able to name their files in their native language, but also being able to manipulate files created by users of other languages.
Historically, most systems implemented file names with byte strings where the value of each byte was restricted to the ASCII range (0-127). When operating systems started supporting non-English scripts, byte values between 128 and 255 got used for accented characters. Since there are more than 128 such characters in European languages, they were grouped in character encodings or code pages, and the interpretation of a specific byte value was determined according to the currently active code page. Thus a file with the name specified in Python as '\xa9ibenik.txt' would appear to an Eastern-European language user as Šibenik.txt, but to a Western-European as ©ibenik.txt. As long as users from different code pages never exchanged files, this trick allowed smuggling non-English letters to files names. And while this worked well enough for localization in European countries, it failed at internationalization, which implies exchange and common storage of files from different languages and existence of bilingual and multilingual environments. In addition to that, single-byte code pages failed to accomodate East Asian languages, which required much more than 128 different characters in a single language. The solution chosen for this issue by operating system vendors was allowing the full Unicode repertoire in file names.
Popular operating systems have settled on two strategies for supporting Unicode file names, one taken by Unix systems, and the other by MS Windows. Unix continued to treat file names as bytes, and deployed a scheme for applications to encode Unicode characters into the byte sequence. Windows, on the other hand, switched to natively representing file names in Unicode, and added new Unicode-aware APIs for manipulating them. Old byte-based APIs continued to be available on Windows for backward compatibility, but could not be used to access files other than those with names representable in the currently active code page.
These design differences require consideration on the part of designers of cross-platform software in order to fully support multilingual file names on all relevant platforms.
Unicode encodings
Unicode is a character set designed to support writing all human languages in present use. It currently includes more than 100 thousand characters, each assigned a numeric code called a code point. Characters from ASCII and ISO 8859-1 (Western-European) character sets retained their previous numeric values in Unicode. Thus the code point 65 corresponds to the letter A, and the code point 169 corresponds to the copyright symbol ©. On the other hand, the letter Š has the value 169 in ISO 8859-2, the value 138 in Windows code page 1250, and code point 352 in Unicode.
Unicode strings are sequences of code points. Since computer storage is normally addressed in fixed-size units such as bytes, code point values need to be mapped to such fixed-size code units, or encoded. Mainstream usage has stabilized on a small number of standard encodings.
UTF-8
UTF-8 is an encoding that maps Unicode characters to sequences of 1-4 bytes. ASCII characters are mapped to their ASCII values, so that any ASCII string is also a valid UTF-8 string with the same meaning. Non-ASCII characters are encoded as sequences of up to four bytes.
Compatibility with ASCII makes UTF-8 convenient for introducing Unicode to previously ASCII-only file formats and APIs. Unix internationalization and modern Internet protocols heavily rely on UTF-8.
UTF-16
The UTF-16 encoding maps Unicode characters to 16-bit numbers. Characters with code points that fit in 16 bits are represented by a single 16-bit number, and others are split into pairs of 16-bit numbers, the so-called surrogates.
Windows system APIs use UTF-16 to represent Unicode, and the documentation often refers to UTF-16 strings as “Unicode strings”. Java and DotNET strings also use the UTF-16 encoding.
UTF-32
The UTF-32 encoding maps characters to 32-bit numbers that directly correspond to their code point values. It is the simplest of the standard encodings, and the most memory-intensive one.
System support for Unicode
Windows
Windows file names are natively stored in Unicode. All relevant Win32 calls work with UTF-16 and accept wchar_t * “wide string” arguments, with char * “ansi” versions provided for backward compatibility. Since file names are internally stored as Unicode, only the Unicode APIs are guaranteed to operate on all possible files. The char based APIs are considered legacy and work on a subset of files, namely those whose names can be expressed in the current code page. Windows provides no native support for accessing Unicode file names using UTF-8.
The Win32 API automatically maps C API calls to wide (UTF-16) or single-byte variants according to the value of the UNICODE preprocessor symbol. Functions standardized by C, C++, and POSIX have types specified by the standard and cannot be automatically mapped to Unicode versions. To simplify porting, Windows provides proprietary alternatives, such as the _wfopen() alternative to C fopen(), or the _wstat() alternative to POSIX stat(). Like Win32 byte-oriented functions, the standard functions only work for files whose names can be represented in the current code page. Opening a Japanese-named file on a German-language workstation is simply not possible using standard functions such as fopen() (except by resorting to unreliable workarounds such as 8+3 paths). This is a very important limitation which affects the design of portable applications.
Standard C++ functions, such as std::fstream::open, have overloads for both char * and wchar_t *. Programmers that want their programs to be able to manipulate any file on the file system must make sure to use the wchar_t * overloads. The char * overloads are also limited to opening non-Unicode file names.
Unix
The Unix C library does support the wchar_t type for accessing file contents as Unicode, but not for specifying file names. The operating system kernel treats file names as byte strings, leaving it up to the user environment to interpret them. This interpretation, known as the “file name encoding”, is defined by the locale, itself configured with LC_* environment variables. Modern systems use UTF-8 locales in order to support multilingual use.
For example, when a user wishes to open a file with Unicode characters, such as Šibenik.txt, the application will encode the file name as a UTF-8 byte string, such as "\xc5\xa0ibenik.txt", and pass that string to fopen(). Later, system functions like readdir() will retrieve the same UTF-8 file name, which the application’s file chooser will display to the user as Šibenik.txt. As long as all programs agree on the use of UTF-8, this scheme supports unrestricted use of Unicode characters in file names.
The important consequence of this design is that storing file names as Unicode in the application and encoding them as UTF-8 when passing them to the system will only allow manipulating files whose names are valid UTF-8 strings. To open an arbitrary file on the file system, one must store file names as byte strings. This is exactly the opposite of the situation on Windows, a fact that portable code must take into account.
Python
Beginning with version 2.0, Python optionally supports Unicode strings. However, most libraries work with byte strings natively (often using UTF-8 to support Unicode), and using Unicode strings is slower and leads to problems when Unicode strings interact with ordinary strings.
On Windows, Python internally uses the legacy byte-based APIs when given byte strings and Windows-specific Unicode APIs when given Unicode strings. This means that Unicode files can be manipulated as long as the programmer remembers to create the correct Unicode string. It is not only impossible to open some files using the bytes API, they are misrepresented by functions such as os.listdir::
>>> with open(u'\N{SNOWMAN}.txt', 'w'):
... pass # create a file with Unicode name
...
>>> os.listdir('.')
['?.txt']
>>> open('?.txt')
Traceback (most recent call last):
File "<stdin>", line 1, in <module>
IOError: [Errno 2] No such file or directory: '?.txt'
Opening the directory in Windows Explorer reveals that Python created the file with the correct name. It is os.listdir and its constraint to return byte strings when given a byte string that creates the problem. os.listdir(u'.') returns the usable [u'\u2603.txt'].
Python 3
Python 3 strings are Unicode by default, so it automatically calls the Unicode versions of Win32 calls and does not exhibit bugs like the listdir bug shown above. On the other hand, Python 3 needs special provisions to map arbitrary Unix file names to Unicode, as described in PEP 383.
File names in applications
Portable programs that want to enable the user to create arbitrary file names must take care how to create and access them. Using portable IO libraries such as gio and Qt resolves many of these problems automatically, but these libraries carry a lot of weight that is unacceptable in many situations. Also, those libraries often don’t interact well with “traditional” C code that accepts file names. In this chapter we present an implementation strategy that enables correct use of Unicode file names with minimal intrusion to the code base.
Since file names are natively bytes on some platforms and Unicode on others, a cross-platform application must choose between these representations. Using Unicode makes programming somewhat easier on platforms with native Unicode APIs, while using UTF-8 bytes has the advantage on platforms with native bytes APIs.
What representation works best depends on the application’s surroundings and the implementation platform. A Python 3 or Java application running on a web server is probably best served by using Unicode consistently and not bothering with Unix non-UTF-8 file names at all. On the other hand, a GTK application, a Python 2 application, or an application needing to interface with C will be off with UTF-8, which guarantees interoperability with the world of bytes, while retaining lossless conversion to Unicode and back.
This guide presents a programming model based on UTF-8 as the file name representation. UTF-8 was chosen for AVL simulation GUIs due to ease of interoperability with various C APIs, including GTK itself. This choice is also shared by the gio library and other modern Unix-based software. Of course, use of UTF-8 is not limited just to file names, it should be used for representation of all user-visible textual data.
Interacting with the file system from Python
Since Python’s built-in functions such as open and os.listdir accept and correctly handle Unicode file names on Windows, the trick is making sure that they are called with correct arguments. This requires two primitives:
The implementation of both functions is trivial:
def to_os_pathname(utf8_pathname):
"""Convert UTF-8 pathname to OS-native representation."""
if os.path.supports_unicode_filenames:
return unicode(utf8_pathname, 'utf-8')
else:
return pathname
def from_os_pathname(os_pathname):
"""Convert OS-native pathname to UTF-8 representation."""
if os.path.supports_unicode_filenames:
return os_pathname.encode('utf-8')
else:
return os_pathname
With these in place, the next step is wrapping file name access with calls to to_os_pathname. Likewise, file names obtained from the system, as with a call to os.listdir must be converted back to UTF-8.
def x_open(utf8_pathname, *args, **kwds):
return open(to_os_pathname(utf8_pathname), *args, **kwds)
def x_stat(utf8_pathname):
return os.stat(to_os_pathname(utf8_pathname))
...
# The above pattern can be used to wrap other useful functions from
# the os and os.path modules, e.g. os.stat, os.remove, os.mkdir,
# os.makedirs, os.isfile, os.isdir, os.exists, and os.getcwd.
def x_listdir(utf8_pathname):
return map(from_os_pathname, os.listdir(to_os_pathname(utf8_pathname)))
The function standing out is x_listdir, which is like os.listdir, except it converts file names in both directions: in addition to calling to_os_pathname on the pathname received from the caller, it also calls from_os_pathname on the pathnames provided by the operating system. Taking the example from the previous chapter, x_listdir would correctly return ['\xe2\x98\x83'] (a UTF-8 encoding of the snowman character), which x_open('\xe2\x98\x83') would correctly open.
Any function in the program that accepts a file name must accept — and expect to receive — a UTF-8-encoded file name. Functions that open the file using Python’s open, or those that call third-party functions that do so, have the responsibility to use to_os_pathname to convert the file name to OS-native form.
Legacy path names
to_os_pathname is useful when calling built-in open() or into code that will eventually call built-in open(). However, sometimes C extensions beyond our control will insist on accepting the file name to open the file using the ordinary C fopen() call. Passing an OS-native Unicode file name on Windows serves no purpose here because it will fail on a string check implemented by the Python bindings for the library. And even if it somehow passed the check, the library is still going to call fopen() rather than _wfopen().
A workaround when dealing with such legacy code is possible by retrieving the Windows “short” 8+3 pathnames, which are always all-ASCII. Using the short paths, it is possible to write a to_legacy_pathname function that accepts a UTF-8 pathname and returns a byte string pathname with both Python open() and the C family of functions such as fopen(). Since short pathnames are a legacy feature of the Win32 API and can be disabled on a per-volume basis, to_legacy_pathname should only be used as a last resort, when it is impossible to open the file with other means.
if not os.path.supports_unicode_filenames:
def to_legacy_pathname(utf8_pathname):
"""Convert UTF-8 pathname to legacy byte-string pathname."""
return utf8_pathname
else:
import ctypes, re
GetShortPathNameW = ctypes.windll.kernel32.GetShortPathNameW
has_non_ascii = re.compile(r'[^\0-\x7f]').search
def to_legacy_pathname(utf8_pathname):
"""Convert UTF-8 pathname to legacy byte-string pathname."""
if not has_non_ascii(utf8_pathname):
return utf8_pathname
unicode_pathname = unicode(utf8_pathname, 'utf-8')
short_length = GetShortPathNameW(unicode_pathname, None, 0)
if short_length == 0:
raise ctypes.WinError()
short_buf = ctypes.create_unicode_buffer(short_length)
GetShortPathNameW(unicode_pathname, short_buf, short_length)
short_pathname_unicode = short_buf.value
return short_pathname_unicode.encode('ascii')
Summary
If this seems like a lot of thought for something as basic as file names with international characters, you are completely right. Doing this shouldn’t be so hard, and this can be considered an argument for moving to Python 3. However, if you are using C extensions and libraries that accept file names, simply switching to Python 3 will not be enough because the libraries and/or their Python bindings will still need to be modified to correctly handle Unicode file names. A future article will describe approaches taken for porting C and C++ code to become, for lack of a better term, Unicode-file-name-correct. Until then, the to_legacy_pathname() hack can come in quite handy.